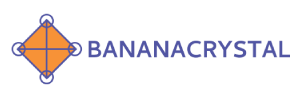Below are different methods to fix the Camera app when it has issues.
If you encounter an error message on your camera app and you can’t take pictures or record videos, here are various techniques to solve the problem:
Force Stop Your Camera App #
- Go to the phone menu and open Settings
- Scroll down and tap App Management> App settings
- In the list of all installed apps on your phone, tap the Camera app
- Press Force stop
- Open the camera app to see if it works
Restart your Phone #
- Press and hold the power button
- On the next screen, swipe up to restart
This method will take care of any minor issues with the app. But if the problem persists, you can try the next fix.
Clean the Camera Lens/Laser #
If your camera has stopped working, you can repair it by cleaning the camera lens and laser sensor. Using a soft, clean cloth, wipe them smoothly.
If your photos and videos appear hazy when viewing them or the camera doesn’t focus, consider cleaning the camera lens. If the device has a laser sensor, you can also clean the sensor.
Clear the Cache Files of Your Camera App #
The Camera app, just like all other apps on the phone, has its cache files. With time, the cache files get accumulated on your phone eating up a large chunk of the storage space.
This has the attendant effects of slowing down your phone’s performance and making your Camera app and other apps malfunction.
If your Camera has stopped working, you can fix it by clearing the Camera app’s cache files.
- Head to Settings > App management > App settings
- In the list of all apps on Android, tap the Camera app
- Press Storage & Cache > Clear cache
- Open the app again to see if the camera works fine
Check the Permissions of the Camera App #
If your camera app doesn’t have permission to access the camera, it will close automatically when you launch it. Here’s how to check whether you’ve mistakenly denied the permission and turn it on:
- Open the Settings app
- Scroll down and tap App Management> Permission manager
- Select Camera and change the setting to Allow if it’s disabled
Free up Some Space From Your Phone’s Storage #
If all these solutions fail, you can consider freeing some storage space on the Android. When phones are low on storage, they start lagging, their performance is hampered, and some apps can start malfunctioning.
When the Camera app crashes or closes absurdly, you might need to clear some space in the device.
- Head to Settings > Storage
- Tap on Internal storage and remove some unwanted files to free up some space